概要
WordPress本体の更新(アップデート)する方法について解説します。
アップデートに大幅な変更があると、テーマやプラグインに影響を与える可能性があります。アップデートの前に必ずバックアップをとることが重要です。
WordPress2種類のアップデート
WordPressのアップデートは2種類存在しており、リリースの番号(x.y.z)で見分けます。
上2桁の数字が変わるとメジャーアップデート、下1桁の数字だけが変わるとマイナーアップデートと覚えておきましょう。
- メジャーアップデート(例:5.4 → 5.5)
- マイナーアップデート(例:5.5 → 5.5.1)
メジャーアップデート
大幅な機能追加や仕様変更等を行うアップデートです。下記はー例ですので、参考にしてください。
マイナーアップデート
軽微な修正を行うアップデートで、大幅な機能追加や変更はありません。
また、メジャーアップデートと異なり、管理画面から手動で更新しなくても、自動的にアップデートされます。
WordPressのアップデート方法
アップデートは管理画面から簡単に行うことができます。下記画面左上の「ダッシュボード」から「更新」を選択して「今すぐ更新」をクリックします。
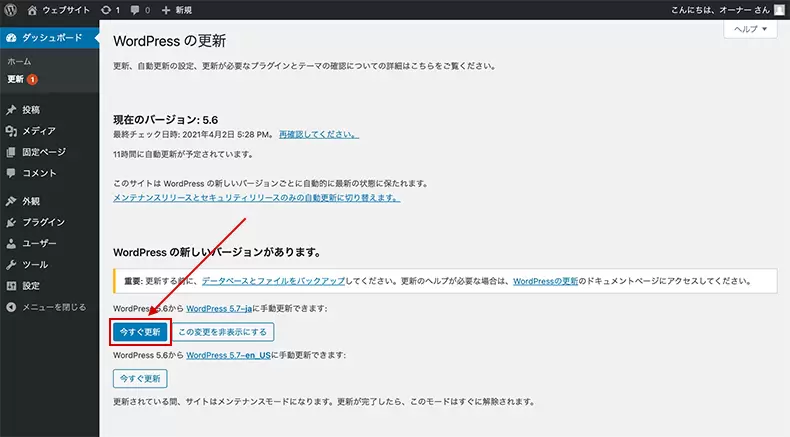
下記のような画面(about.php)が表示されれば、アップデート完了です。
追加・変更された機能の確認やテーマ・プラグインが正常に動作しているか確認しましょう。
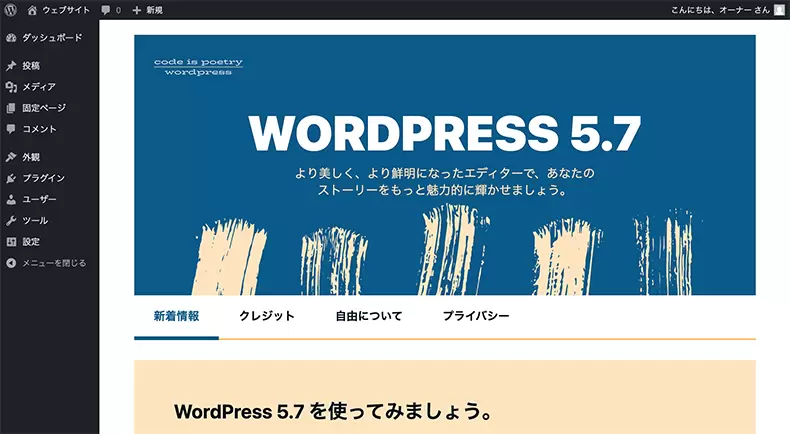
WordPressのダウングレード
WordPressのバージョンは常に最新に保っておくことが理想ですが、アップデートによってお使いのテーマやプラグインの動作に問題が起こったら、一度元のバージョンに戻しましょう。
「WP Downgrade Specific Core Version」というプラグインを使用すれば、管理画面から任意のバージョンにダウングレードできるので、ぜひ導入してみてください。
リリース前のbeta版にアップデートする方法
正式にリリースされている最新バージョンよりも新しいバージョンのbeta版(試用版)にアップデートしたいときもあると思います。大規模な機能実装が控えている場合や、正式リリース前に概要をチェックしてみたいときなどです。
そのような場合には、「WordPress Beta Tester」というプラグインが便利です。簡単にbeta版を試せます。beta版は不具合なども見つかりやすいため、ローカル環境でお試しいただくことを推奨いたします。
まとめ
WordPressをアップデートする、ダウングレードする、リリース前のbeta版にアップデートする方法をご紹介しました。
WordPressは開発・検証が活発に行われており、機能の追加や変更も都度行われます。特にメジャーアップデートの際は、WordPress公式のニュースをこまめにチェックすることをおすすめします。




コメント