概要
WordPressの各種設定やページ作成を行うための、管理画面にログインする方法や、
ログインに関する注意事項を解説します。
管理画面にログインする方法
管理画面にログインするためには、専用のURLにアクセスすることが必要です。
下記のようにサイトアドレスの末尾に、「wp-admin」または、「wp-login.php」を追加してアドレスバーに入力します。
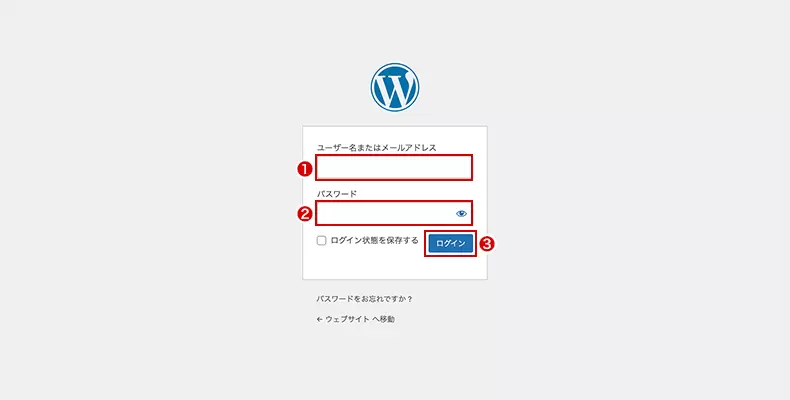
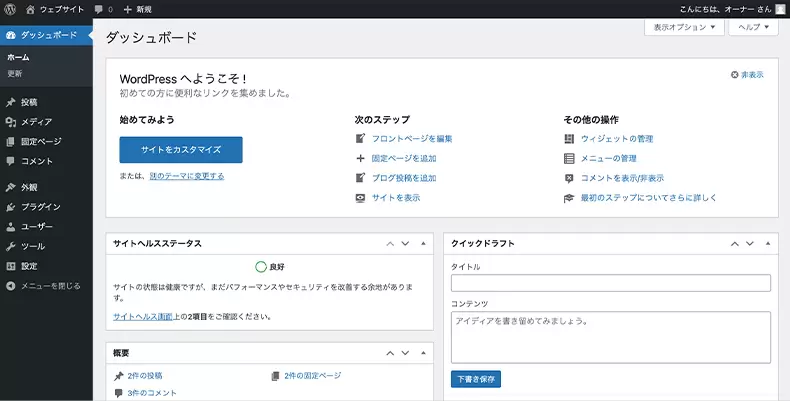
エラーが表示されてログインできない場合
「ユーザー名またはメールアドレス」と「パスワード」を入力しても、下記の画面が表示されてログインできない場合があります。
このようなエラーが表示された場合は、再度「ユーザー名またはメールアドレス」と「パスワード」を入力して、ログインボタンを押すとログインが完了します。
また、ログインする度に上記のエラーが表示される場合、SSL化(暗号化)を行っているか確認してください。
SSL化は「Really Simple SSL」というプラグインを使うと手軽に行えるので、参考にしてみてください。
パスワードを忘れた場合
パスワードを忘れた場合は、下記画面フォーム下の「パスワードをお忘れですか?」をクリックしてリセットします。
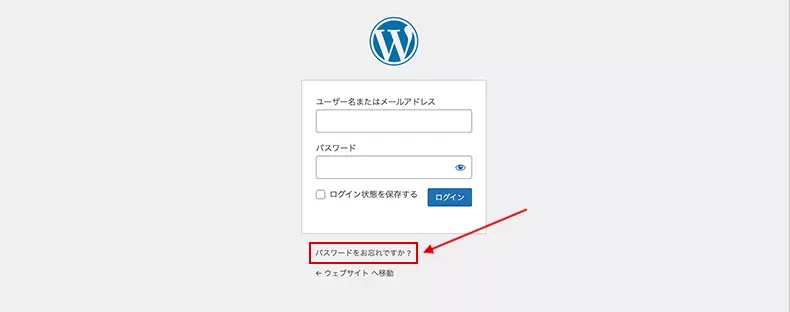
次に、下記のように①「ユーザー名またはメールアドレス」を入力して、②「新しいパスワードを取得」をクリックします。
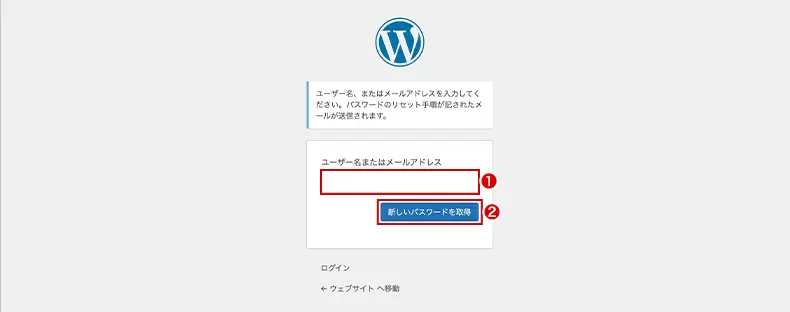
完了すると下記のようなメールが届くので、記載されたURLにアクセスします。
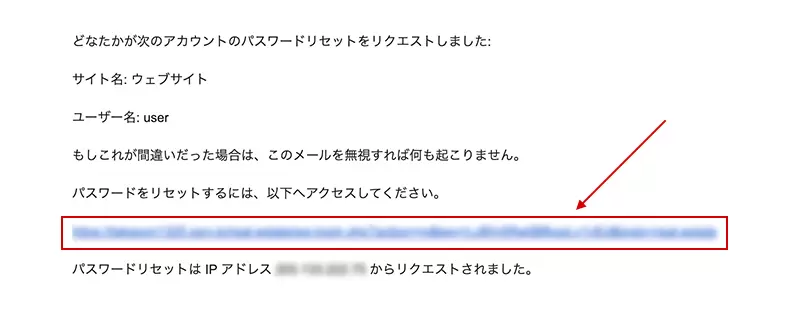
アクセスすると下記の画面に遷移するので、①「新規パスワード」の欄を任意のパスワードに変更し、②「パスワードを保存」をクリックします。(自動生成されたパスワードをそのまま使用しても問題ありません。)
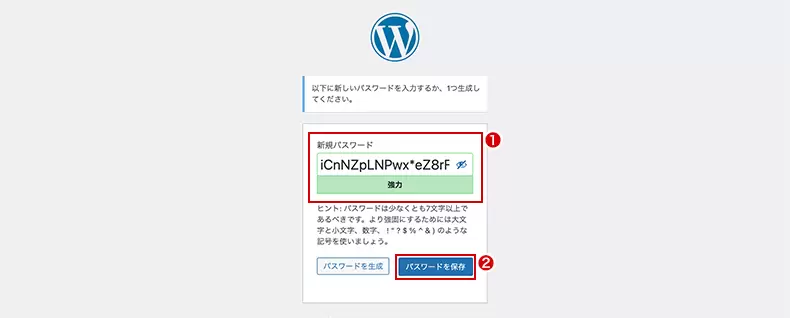
完了したらログイン画面から、ユーザー名と新しく設定したパスワードを入力にログインを行います。
ログイン画面のURLを変更したい場合
WordPressで制作したサイトの場合、サイトアドレスの末尾に「wp-admin」と入力するだけで、ログイン画面にたどり着いてしまいます。
「Login rebuilder」というプラグインを使用すれば、ログインページのURLを変更するだけでなく、様々なセキュリティ対策も同時に行えますので、ぜひ導入してみてください。



コメント